Den interne lager af Android-enheder er ofte undervurderet og kan være en meget mere nyttigt end du først måske tror. For eksempel, hvis enhedens lager er næsten fuld, og du er uvidende om, hvorfor det er, så chancerne er, at din Android interne lager tager op en masse af din lagerplads. Hvis det er tilfældet, så vil du sikkert gerne rydde så meget af de interne data på din enhed som muligt. Imidlertid, i dag vil vi fokusere på den modsatte side af denne. Hellere, vi kommer til at fokusere på, hvordan du kan gendanne data fra Android interne lager så du har adgang til det igen. Så uden videre, lad os hoppe ret i.
Android Internt lager - Hvad er det?
Før vi kommer ind i de metoder, selv, lad os besvare et spørgsmål, som du sandsynligvis spekulerer som du læser det. Din Android-enhed indeholder en lille stykke hardware i sig selv, kendt som Internt lager. Det eneste formål med dette stykke hardware er til at lagre data.
De ting værd at bemærke her er, at mens dette stykke hardware butikker data såsom SMS-beskeder, billeder, du har taget, eller er blevet sendt, hvis du sletter data, eller ved et uheld at fjerne dem fra enheden, vil de stadig være i den interne hukommelse, indtil det er overskrevet. Det er derfor, hvis du ved et uheld sletter noget, der er værdifuldt for dig, den bedste ting at gøre, er at slukke enheden, indtil du kommer hjem og er i stand til at gendanne data. Denne måde vil du ikke ved et uheld overskrive data ved at lagre flere data.
Brug FoneLab til Android for at gendanne data fra Android Internt lager
Med brugen af denne utroligt hjælpsomme program, du er i stand til at gendanne data, som De engang troede, du havde mistet, fra enheden i bare et spørgsmål om minutter. Når det gælder om at finde den rigtige opsving program til jobbet, er det vigtigt, at du holder dine personlige data i tankerne. Der er en masse programmer, som bruger din uheldige omstændighed at gendanne personlige data fra enheden, og det er noget, som FoneLab til Android kæmper imod, og derfor, det er ikke et problem med denne metode.
Step #1 - Den første ting at gøre, er at sikre, at du har downloadet og installeret FoneLab programmet. Når du har det installeret, gå videre og starte det.
Step #2 - Før du fortsætter med denne metode, tilslutte din Android-enhed til computeren med et USB-kabel.
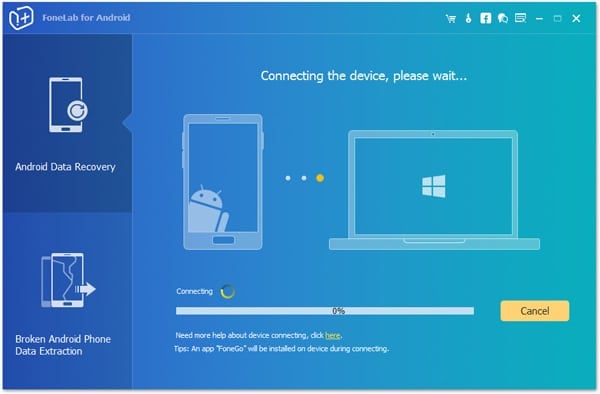
Bemærk: derudover, Det er vigtigt, hvis at hvis din enhed ikke har USB debugging-tilstand aktiveret, at du aktiverer funktionen.
Step #3 - Tilbage på FoneLab, du vil derefter blive bedt om at vælge de forskellige typer af data, som du gerne vil scannes for. Vælg de typer data, som du gerne vil inddrives, og klik på “Næste” knap.

Step #4 - Når scanningen er færdig, du vil blive vist med alle de data, der er genvundet fra din Android interne lager. Gennemse de forskellige typer af data ved hjælp af venstre panel og vælge de data, som du gerne vil have genvundet.
Step #5 - Når du har valgt alle de data, som du gerne vil genvinde, klik på “Gendan” knappen nederst til højre i programmet.
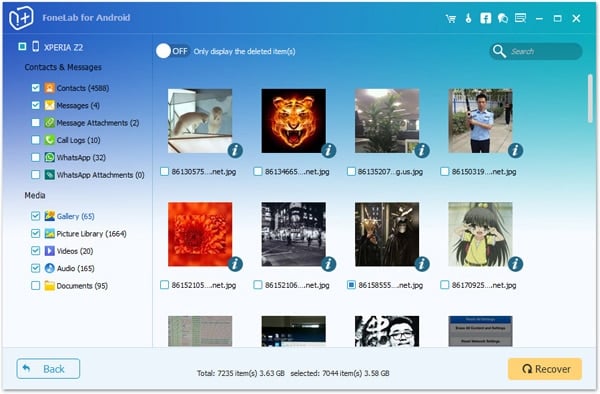
Step #6 ? - Inden for et par minutter, alle de data, som du havde valgt vil igen være til rådighed. Du vil kunne få adgang til den fra din computer og vil være i stand til at gendanne den til din enhed.
Næsten alle har oplevet tab af data på en eller anden måde, selv om det er noget så lille som et uheld at slette et foto fra dit bibliotek. Imidlertid, alle oplever det på forskellige måder, og for nogle, miste en masse data kan være en ubehagelig oplevelse. Alene af den grund, det er vigtigt, at du ved, hvordan du gendanne data fra Android interne lager.
Sådan Aktiver USB Debugging tilstand
Hvis du er usikker på, hvordan du aktiverer USB debugging tilstand for at opfylde den metode ovenfor, derefter følge trinene nedenfor for at gøre det.
Step #1 - Tag din Android-enhed og hovedet over til din “Indstillinger” menu, efterfulgt af at trykke på “Om” menu.
Step #2 - Rul ned Om menuen, indtil du finder det “Build nummer”. Tryk på Build nummer 7 gange, derefter hovedet tilbage til de vigtigste indstillinger menuen.
Step #3 - Du vil nu se, at “Muligheder for udviklere” har nu optrådt. Du skal blot trykke på denne mulighed, aktiveret disse muligheder, og tryk på “USB debugging” mulighed for at aktivere det.
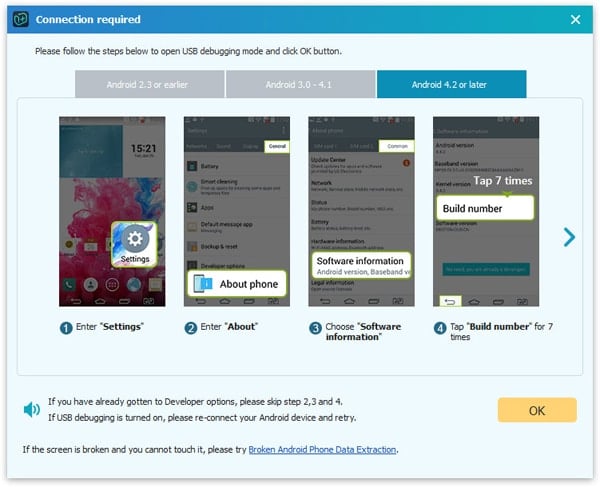
Aktivering USB debugging tilstand er nyttig til flere forskellige metoder, som er grunden til det er en meget nyttig funktion at have aktiveret på din Android-enhed.
Andre funktioner i FoneLab
Mens vi i dag fokuseret på, hvordan du kan gendanne data fra din Android-enhed interne lager, den FonaLab programmet har meget mere at tilbyde. Dette omfatter:
- Har din telefon lidt fra vandskader og du har mistet data? Hvis det er tilfældet, så du er i stand til at bruge FoneLab at inddrive nogen af de data, du har mistet.
- Når det kommer til kompatibilitet, Der er ingen grund til bekymring. FoneLab er kompatibel med en lang række Android-enheder, herunder Samsung, Sony, Motorola, Huawei, og er kompatibel med både mobiltelefoner og tablets.
- FoneLab kan genvinde flere forskellige typer af data, gør det en meget effektivt program for data recovery. Ligegyldigt hvilken type data, du vil gendanne, FoneLab kan få arbejdet gjort.
- FoneLab er den mest brugervenlige og hurtigste program på markedet.
Så som du kan se, når det kommer til at være i stand til at gendanne data fra Android interne lager, FoneLab til Android er det program, du vil bruge. For bedst muligt og sikre, at ingen data er beskadiget i processen resultat, FoneLab er, hvad du ønsker at bruge.

