iTunes est conçu pour être le moyen des médias entre la musique de CD que vous voulez transférer et votre iPhone. Il nécessite deux étapes pour terminer le processus de transfert. Tout d'abord, vous devez copier la musique d'un CD sur iTunes, puis d'utiliser un câble USB pour connecter votre iPhone avec iTunes. Le processus d'attente peut être assez fastidieux de sorte que de nombreux utilisateurs ne sont pas assez patient. En outre, assez de place du disque dur est requis par iTunes. Donc, est-il une solution simple pour transférer de la musique de CD pour iPhone sans iTunes? La clé de la solution est FoneTrans.
A l'aide du programme, vous êtes capable de copier des DVD ou CD sur votre iPhone en un seul clic. Vous pouvez également personnaliser votre propre sonnerie et enregistrer les fichiers sur votre iPhone sous forme de fichiers de sauvegarde. Nous allons voir les étapes de transfert de musique de CD pour iPhone dans l'article suivant.
Comment Rip CD / copier sur votre iPhone facilement
Étape 1 : Pour commencer, vous devez télécharger FoneTrans sur votre ordinateur. Exécutez le programme après l'installation. Ensuite, utilisez un câble USB pour connecter votre iPhone ou votre iPod à votre ordinateur, le programme détecte immédiatement votre appareil. Ainsi, vous verrez toutes les informations de votre appareil dans l'interface principale du programme.
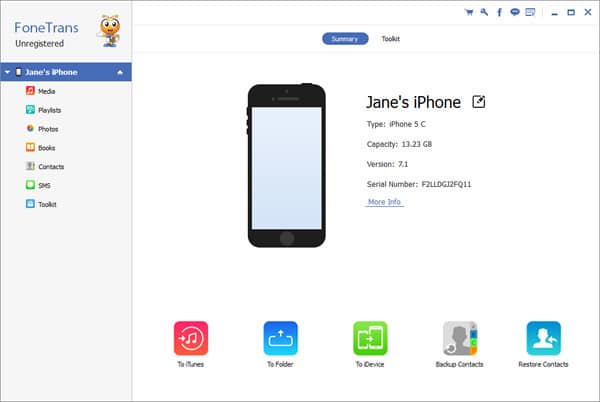
Étape 2 : Préparez-vous à copier un CD ou DVD sur votre iPhone et iPod
Cliquez sur le bouton “Rip DVD / CD” sur le panneau gauche du programme. Ajouter le CD ou le DVD que vous êtes sur le point de copier sur votre ordinateur et appuyez sur l'option “Ouvrir DVD” pour obtenir le CD ou DVD disque chargé. Quand il est chargé avec succès, vous verrez toutes vos chansons montrant dans la liste.
Conseils- 1. En dehors de DVD, les fichiers IFO ou ISO peuvent également être chargés à partir de la liste secondaire “Ouvrir DVD”.
- 2. Clic droit sur le fichier DVD que vous voulez dans la liste des fichiers. Cliquez sur le bouton “Ouvert” dans le menu pour confirmer les fichiers vers le bas sur le côté gauche de l'interface principale du programme. Vous pouvez modifier la taille de la fenêtre de petite à grande en cliquant sur le bouton “Joueur d'affichage” .
- 3. Vous êtes en mesure de charger certains DVD, CD et audios spontanément et analyser tous les fichiers dans la liste
Cochez les CD ou DVD fichiers que vous souhaitez transférer dans la liste et cliquez sur le bouton “Copier le fichier(s) to Device” de sorte que le processus de transfert démarre automatiquement.
Pointe: Lorsque vous vous connectez deux appareils ou plus en même temps, vous devez faire quelque changement sur les étapes. Après avoir sélectionné le choix “Copier le fichier(s) to Device” , vous verrez une fenêtre popping up “Sélectionnez Copier Destinations” . Cela signifie que vous devez sélectionner le périphérique de destination que vous voulez à ce moment.

