Den interne lagrings av Android-enheter er ofte undervurdert og kan være en mye mer nyttig enn du først skulle tro. For eksempel, hvis enheten lagrings er nesten full, og du er klar over hvorfor det er, så sjansene er at Android interne minne tar opp mye av din lagringsplass. Hvis det er tilfelle, da vil du sannsynligvis ønske å fjerne så mye av de interne data på enheten som mulig. Men, i dag vil vi fokusere på det motsatte aspekt av dette. Heller, Vi kommer til å fokusere på hvordan du kan gjenopprette data fra Android intern lagring slik at du har tilgang til det igjen. Så uten videre, la oss hoppe rett i.
Android Intern lagring - Hva er det?
Før vi kommer inn i metodene selv, la oss svare på et spørsmål som du lurer sikkert på når du leser det. Android-enheten inneholder et lite stykke maskinvare i seg selv, kjent som Intern lagring. Det eneste formålet med dette stykke maskinvare er å lagre data.
Det som er verdt å merke seg her er at mens dette stykke maskinvare butikker data som tekstmeldinger, bilder som du har tatt eller er sendt, hvis du sletter data eller tilfeldigvis fjerne dem fra enheten vil de fortsatt være på det interne minnet til de overskrives. Det er derfor hvis du ved et uhell sletter noe som er verdifulle for deg, den beste tingen å gjøre er å slå av enheten til du kommer hjem og er i stand til å gjenopprette data. På denne måten vil du ikke tilfeldigvis overskrive dataene ved å lagre mer data.
Bruke FoneLab for Android å gjenopprette data fra Android Internal Storage
Med bruk av denne utrolig nyttig program, du er i stand til å gjenopprette data som du en gang trodde du hadde mistet, fra enheten i bare et spørsmål om minutter. Når det gjelder å finne den rette utvinning program for jobben, det er viktig at du holder dine personlige data i tankene. Det finnes en rekke programmer som bruker din uheldige omstendigheter å gjenopprette personlige data fra enheten, og dette er noe som FoneLab for Android kamper mot og derfor, det er ikke et problem med denne metoden.
Trinn #1 - Det første du må gjøre er å sørge for at du har lastet ned og installert FoneLab program. Når du har det installert, gå videre og starte den.
Trinn #2 - Før du fortsetter med denne metoden, koble Android-enheten til datamaskinen med en USB-kabel.
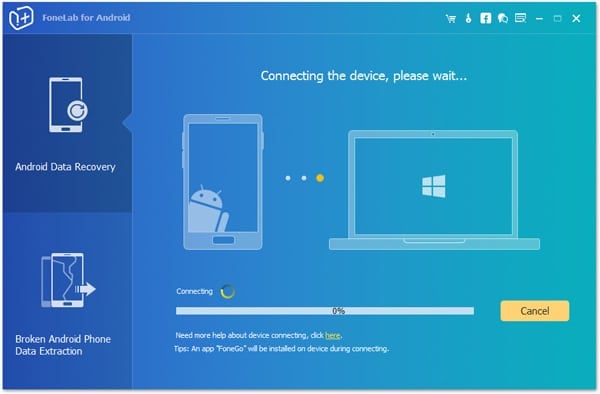
Note: i tillegg, det er viktig om det hvis enheten ikke har USB debugging mode aktivert, at du aktiverer modusen.
Trinn #3 - Tilbake på FoneLab, du vil da bli bedt om å velge ulike typer data som du ønsker å bli skannet for. Velg hvilke typer data som du ønsker å bli gjenopprettet, og klikk på “Neste” knapp.

Trinn #4 - Etter at skanningen er fullført, du vil bli vist med all data som har blitt gjenopprettet fra din Android intern lagringsplass. Bla gjennom de forskjellige typer data ved hjelp av venstre panel og velg data som du ønsker å ha gjenvunnet.
Trinn #5 - Når du har valgt alle data som du ønsker å gjenopprette, klikk på “Gjenopprette” knappen nederst til høyre i programmet.
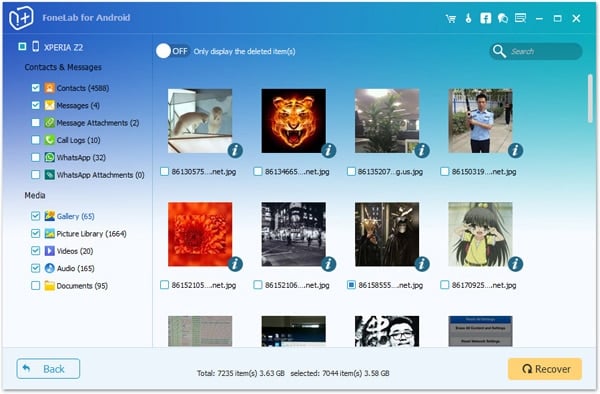
Trinn #6 ? - Innen noen få minutter, alle data som du hadde valgt vil igjen være tilgjengelig. Du vil kunne få tilgang til den fra datamaskinen og vil være i stand til å gjenopprette den til din enhet.
Nesten alle har opplevd tap av data på en eller annen måte, selv om det er noe så lite som et uhell sletter et bilde fra biblioteket. Men, alle opplever det på forskjellige måter, og for noen, mister mye data kan være en opprivende opplevelse. Av den grunn alene, det er viktig at du vet hvordan du kan gjenopprette data fra Android intern lagring.
Hvordan Aktiver USB Debugging modus
Hvis du er usikker på hvordan du skal aktivere USB debugging mode for å oppfylle metoden ovenfor, følg deretter fremgangsmåten nedenfor for å gjøre det.
Trinn #1 - Ta din Android-enhet og leder over til din “Innstillinger” meny, etterfulgt av å trykke på “Handle om” meny.
Trinn #2 - Bla nedover Om menyen til du finner “Bygg nummer”. Trykk på Bygg nummer 7 ganger, deretter hodet tilbake til hovedmenyen for innstillinger.
Trinn #3 - Du vil nå merke at “Alternativer for utviklere” har nå dukket opp. Bare trykk på dette alternativet, aktivert disse alternativene, og trykk på “USB debugging” alternativet for å aktivere den.
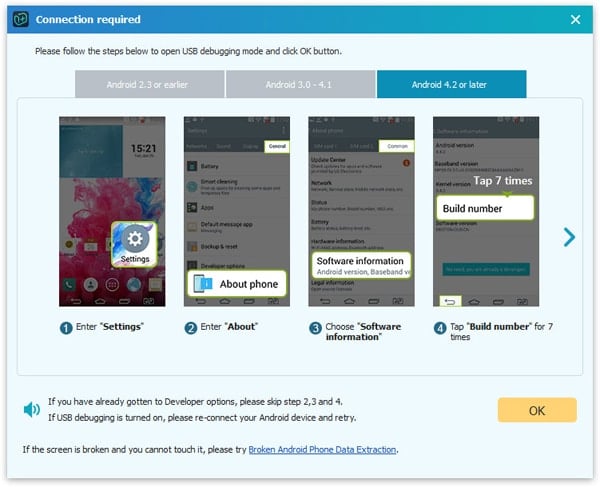
Aktivere USB-debugging modusen er nyttig for flere ulike metoder som er grunnen til at det er en svært nyttig funksjon å ha aktivert på din Android-enhet.
Andre funksjoner av FoneLab
Mens vi i dag fokusert på hvordan du kan gjenopprette data fra din Android-enhetens interne lagring, den FonaLab programmet har mye mer å tilby. Dette inkluderer:
- Har telefonen led av vannskader og du har mistet data? Hvis det er tilfelle, så du er i stand til å bruke FoneLab å gjenopprette noen av de data som du har mistet.
- Når det gjelder kompatibilitet, Det er ingen grunn til bekymring. FoneLab er kompatibel med en rekke Android-enheter, inkludert Samsung, Sony, Motorola, Huawei, og er kompatibel med både mobiltelefoner og nettbrett.
- FoneLab kan gjenopprette flere forskjellige typer data som gjør det et svært effektivt program for datarekonstruksjon. Uansett hva slags data du vil gjenopprette, FoneLab kan få jobben gjort.
- FoneLab er den mest brukervennlige og raskeste program på markedet.
Så som du kan se, når det gjelder å være i stand til å gjenopprette data fra Android intern lagring, FoneLab for Android er programmet som du vil bruke. For best mulig resultat, og å sørge for at ingen data er ødelagt i prosessen, FoneLab er hva du ønsker å bruke.

