Når du finder din iPhone skærm brudt, eller du simpelthen bare ønsker at erstatte det med en anden nye telefon, hvad du kan gøre med beskeder og kontakter på den gamle telefon? Vi kan opleve, at de personlige oplysninger på telefoner såsom kontakter og beskeder betyder nogle gange mere for os end selve telefonen, så det er afgørende at få de vigtige oplysninger ud af telefonen og overføre til den nye. Imidlertid, iTunes kan ikke gøre det for os. Nu, Vi vil tilbyde dig en fantastisk løsning til at hjælpe dig med at. Det er et kraftfuldt program navngivne FoneTrans.
Aiseesoft FoneTrans kan du få vist indholdet såsom film, billeder, kontakter, musik, beskeder og meget mere på din iPhone SE / 6S / 6 (Mere)/5S / 5C / 5 / 4S / 4 / 3GS. Ved hjælp af programmet, der er ingen grund til at bekymre sig om at miste vigtige data længere. Du er i stand til at sikkerhedskopiere data fra din iPhone til iTunes eller din computer direkte. For eksempel, du har lov til at eksportere og gemt kontakter som .csv-fil eller .vCard fil eller importere filerne til personlige konti som Google og Yahoo. Desuden, meddelelser kan eksporteres til tekst eller HTML, og de kan læses i form dialog.
Vær opmærksom på følgende instruktion. Det vil vise dig, hvordan at overføre filer fra din iPhone til computer med FoneTrans trin for trin.
Step 1. Få programmet installeret, og starte det
Til at begynde med, skal du have FoneTrans downloadet og installeret på din computer. Lancering, efter at. Derefter, gøre forbindelsen mellem din iPhone og din computer. Det vil tage et kort øjeblik for softwaren automatisk at registrere enheden og vise oplysninger om enheden i hovedvinduet.
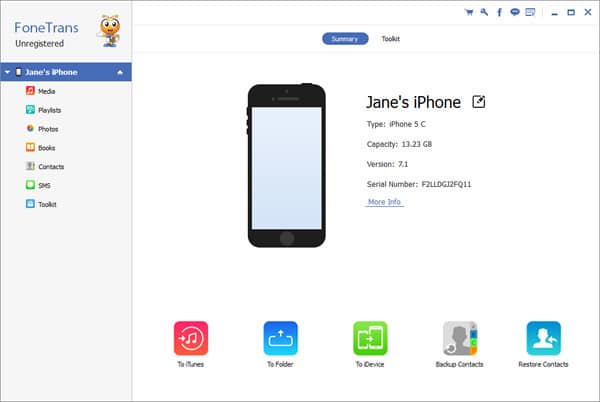
Step 2. Begynd at overføre kontakter fra din iPhone til PC
Klik på Kontaktpersoner på den venstre kolonne af programmet. Du vil se alle de kontakter, der vises på højre panel. Vælg alle kontakter eller nogle bestemte dem, du gerne vil eksportere, derefter ramte indstillingen “Eksport Kontakter til computer” og derefter gå med “Export valgte kontakter til .csv-fil”. På dette tidspunkt, plukke placeringen filerne gemmes i viser dialogen, programmet vil begynde at eksportere automatisk.
Step 3. Begynd at eksportere beskeder fra din iPhone
Klik Beskeder i venstre side. Sæt kryds de optræder beskeder, du vil overføre i højre side, ramte Export Beskeder indstillingen. Der er to gemte formater til dig,”Html-fil” eller “Tekstfil”. Vælge den rigtige for dig selv, og klik på OK for at bekræfte dit valg.
Hvad mere, andre filer såsom film, musik, billeder, apps og noter kan også eksporteres til din computer ved hjælp af den professionelle FoneTrans.

