When you find your iPhone screen broken or you simply just want to replace it with another new phone, what you can do with the messages and contacts on the old phone? We may find that the personal information on the phones such as contacts and messages sometimes means more to us than the phone itself, so it is crucial to get the important information out of the phone and transfer to the new one. However, iTunes cannot do that for us. Now, we will offer you a great solution to help you with that. It is a powerful program named FoneTrans.
Aiseesoft FoneTrans enables you to view the contents such as movies, photos, contacts, music, messages and more on your iPhone SE/6S/6 (Plus)/5S/5C/5/4S/4/3GS. With the help of the program, there is no need to worry about losing important data anymore. You are able to backup data from your iPhone to iTunes or your computer directly. For instance, you are allowed to export and saved the contacts as .csv file or .vCard file or import the files to personal accounts like Google and Yahoo. In addition, messages can be exported to Text or Html and they can be read in the dialogue form.
Please pay attention to the following instruction. It will show you how to transfer the files from your iPhone to computer with FoneTrans step by step.
Step 1. Get the program installed and launch it
To start with, you must have FoneTrans downloaded and installed on your computer. Launch after that. Then, make the connection between your iPhone and your computer. It will take a short while for the software to detect the device and show the information of the device in the main window automatically.
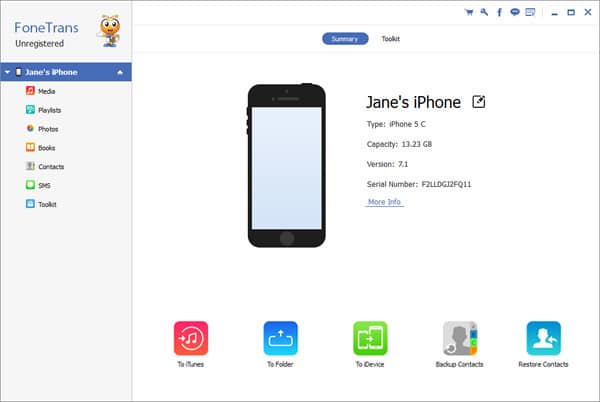
Step 2. Start to transfer contacts from your iPhone to PC
Click Contacts on the left column of the program. You will see all the contacts appearing on the right panel. Select all the contacts or some particular ones you would like to export, then hit the option “Export Contacts to Computer” and then go with “Export Selected Contacts to .csv File”. At this point, pick the location the files are saved in the showing dialogue, the program will start to export automatically.
Step 3. Start to export messages from your iPhone
Click Messages on the left side. Tick the appearing messages you want to transfer in the right side, hit the Export Messages option. There are two saved formats for you,”Html File” or “Text File”. Pick the right one for yourself and click OK to confirm your choice.
What’s more, other files such as movies, music, photos, apps and notes can also be exported to your computer with the help of the professional FoneTrans.

