
iPhoneユーザーが持っている一般的なクエリの一つは、 iPhoneから写真を取得する方法. アップルの携帯電話は、あなたがスマートフォンで見つけることができる最高のカメラ機能のいずれかを持っています. 作り付けの編集ツールは、さらに、画質を向上させます. あなたのiPhoneの写真を誇りに思うかもしれないが, それが彼らのバックアップや画像の多くのためのスペースをクリアすることになると多くのiPhoneユーザーは、任意の手間をかけずにそれを行うための正しい方法がわかりません.
ここでの主な問題は、迅速に見つけることです, いずれかの専門家の助けなしでiPhoneから写真を取得するための効率的で安全な方法. ここではiPhoneから写真を移動する問題を解決するために使用することができる5つの方法があります. すべての周りの最良の選択肢を提供している方法を知っているこれらの計画を見て.
方法I: FoneTrans iPhoneフォトマネージャを使用して、MacやWindowsにiPhoneから写真を取得
iPhoneから写真を取得するには IPhone FoneTransマネージャー 偉大なサードパーティ製のアプリです. これは、MacやWindowsに写真を移動するためのシンプルで簡単な方法を提供し、プロセスは精巧なものではありません. あなたはわずか数回のクリックを採用する必要があります.
手順は以下のとおり
ステップ #1
あなたは写真を移動するプロセスを開始する前に、あなたのiPhoneと、そのUSBケーブル準備を持っていることを確認. あなたはFone社トランスiPhone Managerがコンピュータにインストールされている必要があります.
ステップ #2
iPhone用Fone社トランス電話マネージャツールを使用するには、ソフトウェアをダウンロードし、お使いのシステムにインストール. ソフトウェアを起動します。. あなたがお使いのMacに写真を転送する場合, 利用可能なMac版でソフトウェアをインストールします.
ステップ #3
写真]のインターフェイスクリックの左側にサイドバーの存在について’ オプション. 写真の種類を選択します. これは、すべての写真を表示するには、あなたを助け、あなたのコンピュータに移動するために必要な特定の写真を選択します.
複数選択を使用することは可能です. あなただけのキーボードのCtrlボタンを押す必要があります.
ステップ #4
あなたが必要とするすべての写真を選択したら, オプションにエクスポート]を選択し、PCへのエクスポートをクリックしてください.
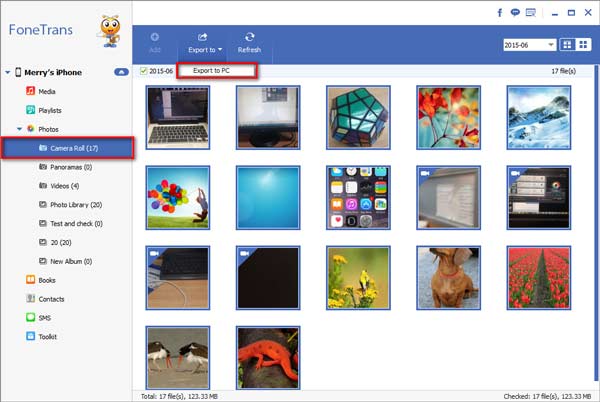
今、選択した写真は、iPhoneからコンピュータに転送されます.
ステップ #5
今#1のステップと、お使いのコンピュータに移動していたことをiPhoneで写真を選択するために返します. 右側の下部に削除ボタン存在をタップ. 写真は現在、削除されます. これは、あなたが正常にiPhoneから写真を得ることができる方法であります.
方法II: dr.fone iPhone写真転送ソフトとiPhoneオフの写真を見ます
dr.fone – 転送 (iOSの) iPhoneからのWindows PCに写真の簡単かつ迅速な転送だけでなく、他のメディアファイルを可能に人気のあるソフトウェアツールです. 機能だけでなく、写真やメディアファイルの転送に有効であるだけでなく、他の写真の転送製品には見られないようにiPhoneユーザーは、このソフトウェアツールは非常に有益でしょう.
重要dr.fone – 転送 (iOSの) 特徴
dr.fone – 転送 (iOSの) ユーザーはいくつかの利点を提供しています. ここであなたが知っておくべきいくつかの重要な利点があります:
- 動画のシングルクリック転送, 写真やiPhoneからPCへの他の任意のデータ
- ソフトウェアプログラムは、MacとWindowsコンピュータをサポート
- dr.foneは、任意の手間なしに、個別に音楽ファイル全体のプレイリストを転送することが可能です
- 転送中, ソフトウェアは自動的にID3情報を固定し、曲の再生回数や評価を維持しません.
- ビデオの直接転送を行うことが可能です, 写真やその他の様々な情報をすぐにお使いのMacまたはコンピュータに
- これは、転送中に様々なフォーマットですべてのオーディオファイルを変換します
- ソフトウェアは、削除するのに役立ちます, iDeviceにプレイリストの名前を変更またはエクスポート
- dr.foneを通じて直接あなたのiDeviceに存在するすべての連絡先を編集することは容易です
あなたが見ることができるように、このソフトウェアツールは、効率的に可能にしました, あなたのiPhoneでPCへ、またはそれから迅速かつ簡単にデータ転送. 試用版は無料でダウンロード可能であるように、ユーザは、さらに、プログラムの恩恵を受けることができます. ユーザーがそれを購入する前に製品を使用し、その有効性をテストすることができます.
dr.fone転送を経由してiPhoneオフの写真を取得するための手順
ステップ #1
ソフトウェアは、MacとWindows PCで利用可能であるように、あなたが持っているコンピュータの種類に基づいて、ソフトウェアをダウンロード.
ステップ #2
お使いのコンピュータにソフトウェアをインストールして起動. これは、MacまたはPC上で行うことができます. PCへの転送のために, あなたがPCにiPhoneを接続するためのUSBケーブルを使用する必要があります.
インストールし、お使いのPCまたはMac上で起動dr.fone. ここでは、例として、PC上のWindowsのバージョンを取ります. 今、アップルのUSBケーブルでPCとiPhoneを接続. プライマリインターフェイスは、以下のように表示されます.


ステップ #3
「写真をクリック’ dr.fone Transfer に存在する上部インターフェイスパネルに存在する機能. あなたは、フォトライブラリに保存されたあなたのiPhone内のすべてのフォトアルバムを閲覧することができます, カメラロール, 写真ディレクトリ, 等,
ステップ #4
あなたはアルバムからコンピュータに移動する必要があるすべての写真を選択. [エクスポート]をクリックします。’ オプションと「PCへのエクスポート’ オプション次の.

リンク先のファイルがPCであることを確認するためにブラウズ. [OK]をクリックします。’ オプション. これは、転送処理を開始します, これは数秒で完了します.
方法III: メールを介してiPhoneから写真を取得
電子メールを使用することができる場所にあなたのiDeviceから写真を転送するための簡単な方法であります.
ここでは、この方法のためのステップバイステップのインストラクションです
始める前に, あなたがiPhoneからメールに写真を転送するための適切なWLAN接続を持っていることを確認.
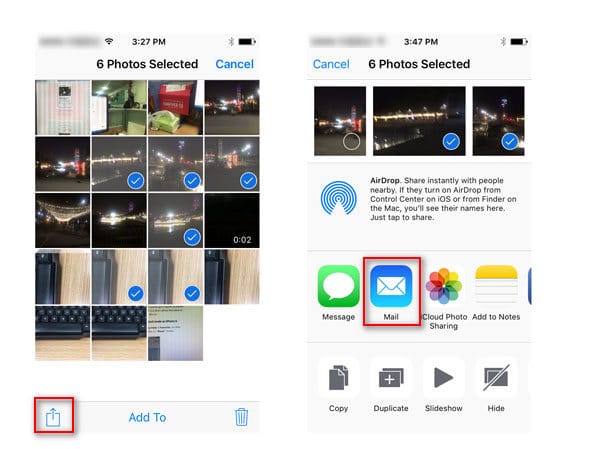
ステップ #1
写真」に移動します’ あなたのiPhoneに特徴. 右上に存在するフォトストリームまたはカメラロール内の写真を検索し、選択オプションをタップ. あなたは今、あなたは転送のために必要な写真を選択することができます.
ステップ #2
あなたが必要な写真を選択したら, 共有」をタップ’ 左下隅に存在するボタン. 「電子メールを選択します’ オプションとメールアドレスを入力してください. あなたがに写真を移動する受信トレイまたは任意の他の個々のメールの受信トレイに写真を転送することができるようになります.
ステップ #3
今、あなたはあなたの写真を送ってきたメールアドレスにログイン. あなたは簡単に受信トレイからコンピュータに写真をダウンロードすることができます.
ステップ #4
これは、お使いのコンピュータにあなたのiPhoneで写真を転送する簡単な方法です. しかし、このプロセスはまだ終わっていません. あなたはあなたのiPhoneから写真を選択するために、ステップ1を繰り返し、[削除]をタップする必要があります’ 写真を消去するオプション.
今、あなたは正常に処理を完了しました.
方法IV: AirDropを使ってMacにiPhoneから写真を取得
AirDropは、共有の写真のために使用されるBluetooth機能と同じです, ウェブサイト, 場所, Appleデバイス間のビデオなど. AirDropはまた、お使いのMacコンピュータにiPhoneオフの写真を取得するために使用することができます.
ステップバイステップのインストラクション
あなたがアクティブのWi-Fi接続を持っている必要があります, ブルートゥース, あなたのiPhone, Xヨセミテオペレーティングシステムまたはそれ以降のバージョンを搭載したMacコンピュータ.

ステップ #1
お使いのMacの[移動]オプションを選択します。. FinderメニューバーのAirDropの存在を選択. あなたのWi-FiやBluetoothが有効になっていない場合, あなたは 'をクリックすることで機能をオンにすることができます’ ボタン. Wi-FiとBluetoothがオンのとき, AirDropは自動的にオンになります.
ステップ #2
あなたのiPhoneで, あなたが転送する必要がある写真を選択するための方法IIIのステップ1の手順を実行します。.
ステップ #3
画面の下から上向きにスワイプしてあなたのiPhoneでコントロールセンターを開きます。. AirDropをタップし、「みんなを選択’ オプション. あなたのMacがあなたのiPhoneに共有リストに表示されて表示されます
ステップ #4
Macの画像をタップし、選択した「送ります’ オプション. お使いのMacコンピュータで, クリックして[承認’ あなたのiPhoneから転送された写真を保存するオプション. 写真は、お使いのMacでのダウンロードセクションに保存されます.
ステップ #5
完全にあなたが移動した写真を削除する方法IIIで繰り返しステップ#4.
この方法は、iPadなど、すべてのiOSデバイス上で有効です, その代わりにマックの, AirDropはまた、iPadにiPhoneから写真を転送するために使用することができます
方法V: iPhotoのを使ってMacにiPhoneから写真を下車
iPhotoはMacコンピュータで無料アプリの存在であります. そのチーフ機能は写真に関連しています. ここでは、この方法でのステップ命令によるステップです. はじめる前に, あなたは、USBケーブルを介して接続されたiPhoneとMacを持っていることを確認.
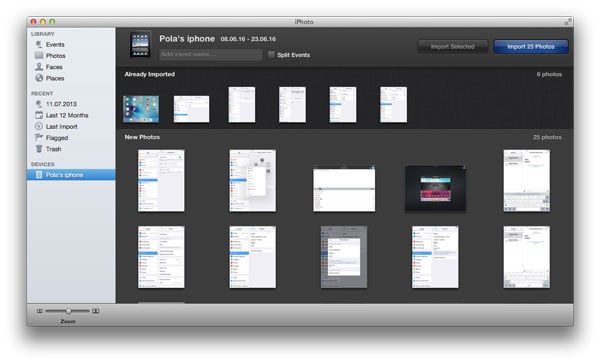
ステップ #1
iPhoneをMacにリンクされたら、, iPhotoが自動的に起動されます. あなたがお使いのMacでアプリケーションフォルダに移動して、iPhotoのアプリを選択することができます, アプリが自動的に起動しない場合.
ステップ #2
[インポート」を選択して移動し、クリックする必要が写真を選択してください’ オプション. それとも、また「インポートnは写真をクリックすることができます’ オプション. 今すぐ写真を削除」を選択します’ 個別のポップアップウィンドウに表示されますオプション. これで、iPhone上に存在読み込んだ写真を削除することができます.
お使いのMacコンピュータに写真を転送した後, 印刷したり、それらを編集することは容易です.
上記で 5 それは明らかであろう方法 dr.fone – iOSの転送 と Fone社トランスiPhoneの携帯電話のマネージャー 最も効果的なツールには、 iPhoneから写真を取得 容易かつ効率的に. ボーナスフォト機能付き, これらの2つの方法が簡単に残りの部分得点の簡単なステップで迅速なプロセス.

