Want to backup iPhone music and video to your PC? Want to copy iPhone content to iTunes? Want to transfer files from your computer to your iPhone? For many Apple iPhone users, they always faced conditions of iPhone data transfer above. You will need a professional iPhone file transfer tool to help you when faced these matters. I recommend you a professional iPhone File Transfer tool: FoneTrans, which enables you to do any data transfer between iPhone and PC, iPhone and iTunes easily and conveniently.
As we all know, we can transfer files from iTunes to iPhone while not the way back. Thus we will need a Backup iPhone to PC program to help us if we want to backup songs, photos and movies from iPhone to PC in iTunes. Here, you can try Aiseesoft FoneTrans iPhone Data Transfer, which enables you to backup files such as photos, songs, movies, TV programs and Podcasts from your iPhone to PC and vice versa. In addition, you can also transfer data from iPhone to iTunes. If you are users of iPhone, iPhone SE, iPhone 6S (Plus), iPhone 6 (Plus), iPhone 5S/5C/5 iPhone 4S/4, iPhone 3GS, iPod touch 6 (2015 Edition), iPod touch 4/5, you can turn to our Backup iPhone to PC tool for help.
I will now show you how to do the iPhone data transfer step by step. You can learn how to transfer music, photos, videos and many other files among PC, iPhone and iTunes. Just follow me and download the free trial version of Aiseesoft FoneTrans iPhone Data Transfer to have a try!
Part 1: Backup iPhone music/videos/photos from iPhone to PC
Step 1: Launch iPhone File Transfer & Connect iPhone to PC
Firstly, please install the Aiseesoft iPhone Data Transfer tool on your computer and launch it. Then please connect your iPhone with your PC via USB cable. Your iPhone will be detected automatically and all your files will be displayed in the left device list.
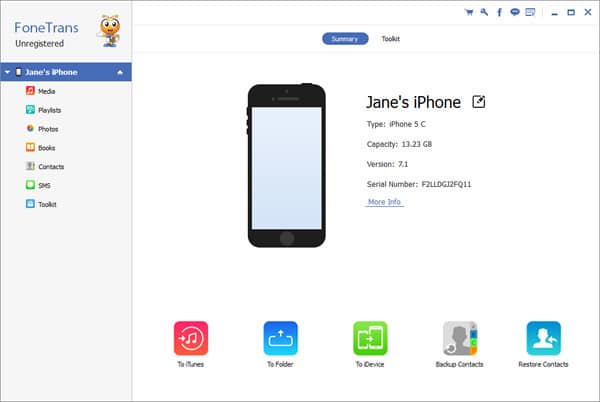
Step 2: Backup iPhone data to PC
Then, you can mark the files that you want to transfer from iPhone to PC. After this, please click the button “Export checked files to local” to save these files on your computer. You are required to select a folder to save them. Then the iPhone Data Transfer tool will start transferring iPhone files to your PC automatically.
Part 2: Transfer music/video/photos from PC to iPhone
Step 1: Launch iPhone Data Transfer app & connect iPhone to computer
Firstly, you need to install the iPhone file transfer tool on your computer and then run it. Then please connect your iPhone with your PC.
Step 2: Transfer data from PC to iPhone
Here, please locate the library/playlist in which you want to add your files. After this, please click the button “PC to iPhone” and then you will see a drop-down list. Just choose “Add Files to List” button. Then please select files that you want to do the transfer and then start to transfer them to your iPhone.
Note: In the step, if you want to add all files just in a folder, you need to choose the button “Add Folder to List” in the drop-down list after clicking “PC to iPhone”. Then please locate the folder and transfer all files to your iPhone.
Part 3: Transfer music/video/photos from iPhone to iTunes library
When you want to do this, please mark files that you want to transfer in the file list after running the Aiseesoft iPhone Data Transfer tool and connecting your iPhone to PC. Then please click the button “iPhone to iTunes” to start the process.
Great, how amazing the Aiseesoft FoneTrans is! Download and try it yourself. It will never let you down!

