One of the best things about listening to music is that you can listen to it anywhere you want. It’s a very refined and interesting process that does bring in front a great convenience and a very exciting experience. It all comes down to you and you will have no problem to access incredible results as you go along. But the reality is that finding a good device to store your music on can be a challenge. If you have an older iPod/iPad it will be very hard for you to obtain a very good experience so if you want to get incredible results you need to find a good tool to help you in this regard. That’s where these two methods come into play as they deliver an iPod to iPad Music Transfer with great results. Here we have created a unique guideline that will allow you to perform iPad Music Transfer to your new iOS device!
Method 1: Transfer Selected Music from old iPod/iPad to new iOS device by FoneTrans
You can download FoneTrans at https://www.drfonelab.com/fonetrans and this is the ultimate tool that you can use if you want to transfer any type of files between your Mac and your iOS devices. You will need to transfer the music from your old device to your computer and then use it in order to transfer the music to the new device. Alternatively, you can transfer them directly from one device to another. The process is very convenient and it does bring in front some incredible utilities which is what matters the most in the end since you get a stellar iPod to iPad Music Transfer!
The great benefit of FoneTrans is that it comes with complete support for all the older phones and at the same time you are free to do more than just transfers. In fact, you can easily import music, photos, playlists, albums as well as create a backup for your phone, manage any content in it and access some incredible results as you do so.
An important thing to note is that FoneTrans works for both Mac and PC as well so if you do need to use a PC you can get great results here. It’s a great tool for iPad Music Transfer!
How to transfer music with FoneTrans?
Before you start using the app you first need to download it from the link above, so do that right away. Start the app once it was installed and once you do so make sure that you connect your old device as well as the new one. You will have to wait for a little bit and once you do so you will be able to see the devices on the left side of the screen. This way you can initiate the iPod to iPad Music Transfer without a problem!

What you need to do next is to figure out which files you want to send from one device to another. Choose the Media side for each of the musical pieces in order to get the best experience and results. A great thing about FoneTrans is the fact that it allows you to listen to the music before you start transferring it which is indeed a major plus and a very good experience to say the least.

After you choose what files to transfer, you will need to press the Export To button and choose iPad/the new iOS device from the drop-down. This is a very important thing to keep in mind and it does come with a perfect choice since you don’t have to select all the music at the same time. Instead you are free to choose as many or as less songs as you want depending on your convenience. Depending on the amount of files you chose, you will have to wait for a specific period of time in order for the transfer to complete. Thankfully, FoneTrans does a very good job when it comes to doing iPad Music Transfer fast so there will be no issues to deal with and the app does offer an amazing interface and a great user experience all around which is what matters the most.

Method 2: Transfer All Music from old iPod/iPad to new iOS device by FoneCopy
FoneCopy offers a similar experience to FoneTrans but it does have a few downsides. First, it’s offered only for Windows so if you are a Mac user you are left in the dust which is a little unfortunate. Plus, if you need to transfer only a specific set of songs you can’t do so. On the other hand, the FoneCopy application will allow you to transfer all the media from the new to the old device if you want which is a very good experience if you want to transfer everything. Of course, the lack of customization makes the app better for transferring stuff from one device to another rather than helping you get only specific songs, but on the other hand FoneTrans can help you do that so there is already another choice that you can make if you want.
Head to https://www.drfonelab.com/fonecopy to download FoneCopy and once you do so you will certainly be amazed with the incredible results that you can get here. After you download the app to the device you will need to start it up and then you will need to connect both your devices, the source and the target and wait until they are detected. If you somehow don’t manage to connect both devices, make sure that you remove and add them again in order to obtain the best experience and results.

After you do so, you will see that you can choose the desired type of files you can copy. You can select anything from contacts to photos and media, if you want to transfer music you will need to transfer media as this will help you a lot.

Once you have selected the files that you can transfer, you will need to press the Transfer button. Wait until the process is completed and you will be able to get your music from one device to another in a matter of seconds or minutes. It all depends on how many devices & how many files you need to transfer here!
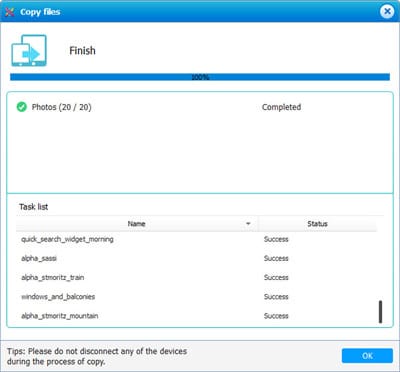
Which one is the best?
Both FoneCopy and FoneTrans manage to offer a simple, yet very convenient way to move your music from one device to another. But as you can expect, each one comes with its ups and downs. It all comes down to you to choose which one of these tools is the best solution for you but based on your needs you will need to choose one over the other depending on the situation. You need to think about it and you will certainly be amazed with the great speed that is delivered by both of the devices. Plus, the ability to fully explore your music will allow you to obtain great opportunities as you use each one of these tools.
One of the differences is that FoneCopy does support only Windows, so if you are a Mac user FoneTrans remains the only true way to get the best possible experience. That is a shame, considering the fact that FoneCopy does offer a good transfer method regardless, but on the other hand it’s all about convenience and you don’t get it in a complete manner with FoneCopy which is a true shame to say the least.
FoneCopy also has a downside because it doesn’t allow you to select individual songs when you are doing the transfer. I found this to be a major downside to be honest, but that is definitely a bad thing because if you just want a music from your iPod to iPad music transfer, you can’t get it. Instead you will need to transfer the entire library, something that is tedious, not that good to begin with and just counter intuitive to be honest. Yet it is an option that you can have and you can check it out when you want and how you want which is what matters the most. FoneTrans helps you choose what files you can transfer and the music you want can easily be chosen without a problem when you do the iPad music transfer so it all comes down to you to use it in case you need to transfer only a specific number of songs as you see fit.
So, which one is the best for your iPod to iPad transfer? It all comes down to you to be honest, but if you need to transfer only specific songs the only thing you can do is to use FoneTrans as FoneCopy does not allow you such an option which is a little bad to be honest. But, in the end, you get a very good experience and high quality with both, however we found that FoneTrans is a better tool in case you need more options and features.

