Det er vigtigt at sikkerhedskopiere din Android-enhed regelmæssigt for at forhindre tab af data så meget som du kan, selv i modsætning til Apple-enheder, Android-enheder får ikke så meget opmærksomhed i forbindelse med programmer, der kan bruges til datastyring formål. Dette er grunden til, når det kommer til Android datahåndtering, der er en bred vifte af tredjeparts programmer til rådighed. Med det i tankerne, i dag vil vi fokusere på Aiseesoft Android Data Recovery program og metoden bag hvordan du er i stand til nemt backup Android til ny telefon.
Også, lære, hvad du skal gøre, hvis din Android filoverførsel fungerer ikke på Mac.
Del 1. Sådan Backup Android til Computer
Med denne metode, vil vi diskutere, hvordan du er i stand til at backup Android til at beregner på blot et par enkle trin, med hjælp af Aiseesoft Android Data Recovery program.
Step #1 - Første, downloade og installere FoneLab til Android program i overensstemmelse hermed. Når du har det installeret, gå videre og starte programmet.
Step #2 - Når den er lanceret op, tage din Android-enhed, og slut den til computeren med et USB-kabel. Det bør kun tage et par sekunder for computeren at finde forbindelsen og programmet til at finde forbindelsen.
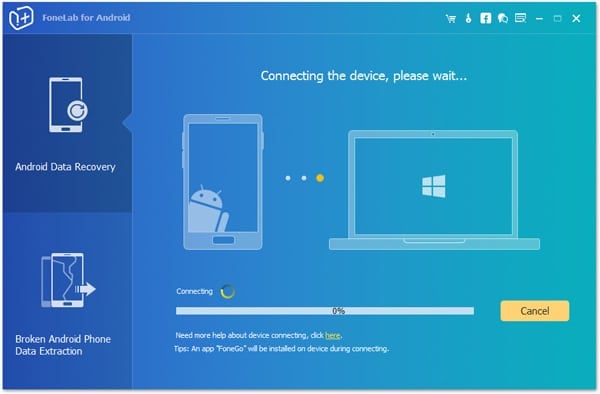
Bemærk: Hvis du aldrig har tilsluttet din Android-enhed til din computer ved hjælp af et USB-kabel inden da som standard, chauffører vil blive installeret.
Step #3 - Når du har din enhed tilsluttet og driverne er blevet installeret, du nødt til at sørge for, at du har lagt din enhed i USB-debugging-tilstand. Dette trin er vigtigt, som hvis du ikke gør sikker på dette, derefter fremgangsmåden simpelthen ikke vil arbejde.
Step #4 - For at sætte din enhed i USB-debugging-tilstand, gå til enhedens “Indstillinger”, og følg stien Om – > Softwareinformation – > Mere. Herfra, tryk på “Bygge nummer” option gange før overskriften til den oprindelige “Indstillinger” menu, trykke på “Muligheder for udviklere” mulighed, og aktivering “USB debugging”.
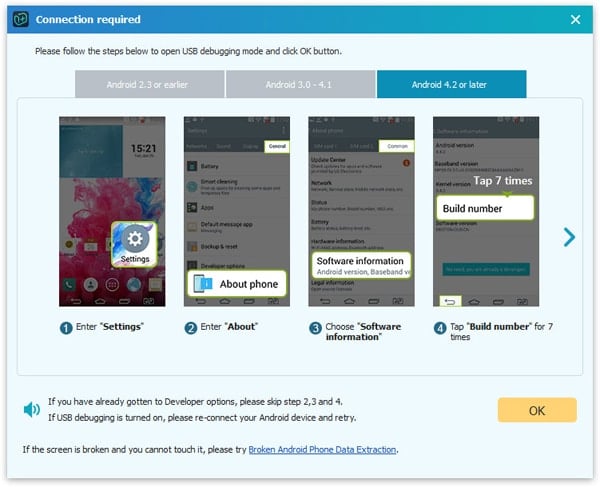
Step #5 - Når din enhed er i USB Debugging mere, er du klar til at gå videre med selve processen. På Android Data Recovery program, vælge alle de data, du ønsker at backup Android til computer og klik på “Gendan” knap, placeret nederst til højre i programmet.

Step #6 - Når du har klikket på “Gendan” knap, alle de data, som du havde valgt vil blive bakket op og lagres på din computer.

Som du kan se, den engang vanskelige opgave at kunne backup Android til computer er lavet en meget lettere, når du bruger Aiseesoft s FoneLab til Android, selv om vi ikke er helt færdig der. Med Android Data Recovery program, du er i stand til at gøre så meget mere.
Del 2. Sådan Sync Android data med nye telefon
Over, vi gik over den primære funktion i Android Data Recovery og hvordan netop du kan bruge det. I denne fremgangsmåde, vi kommer til at tage et kig på FoneCopy og hvordan du kan bruge programmet til succes backup Android til ny telefon i et par skridt og på blot et par minutter.
Step #1 - Sørg for at du både har downloadet FoneCopy programmet og har installeret det i overensstemmelse hermed. Når du har det installeret og er klar til at gå, starte programmet.
Step #2 - Når du har det lancerede op, gå videre og tilslutte din Android-enhed ved hjælp af et USB-kabel. Tillad et par sekunder til din computer for at opdage, at forbindelsen er blevet gjort. Gør det samme med iPhone, som du gerne vil overføre data fra.

Step #3 - Når du har begge enheder tilsluttet, vil de begge blive vist på FoneCopy programmet.

Step #4 - Herfra, du er i stand til at vælge de forskellige typer af data, som du gerne vil blive kopieret over fra din gamle enhed til din nye enhed.
Bemærk: hvis enhederne ikke er vist i de rigtige steder, skal du blot klikke på "Switch" -knappen beliggende i centrum af programmet, og de vil blive placeret i de relevante steder.
Step #5 - Når du har valgt de forskellige typer af data, som du gerne vil have overført, klik på “Start for at kopiere” knappen og processen påbegyndes.
Step #6 - Det er værd at huske på, at hvis du overfører en masse data fra din gamle iPhone, så selve processen vil tage nogen tid. Hvis du kun overføre en lille mængde data, så processen vil tage et spørgsmål om minutter. Ligegyldigt hvor længe, Vær tålmodig! Hvis du afbryder en af enhederne i løbet af denne proces, du lægger de data, der overføres i fare for at blive ødelagt, og det vil være uigenkaldeligt, så bare være tålmodig som processen fortsætter.
Med FoneCopy programmet, du er i stand til at gøre meget mere end blot at overføre dine kontakter eller medier, som du har gemt på din enhed, du kan gå så langt som at kopiere alle filer, der er gemt på din enhed. Denne grund alene gør den perfekt til alle dine Android behov data management og desuden, det perfekte valg for når du søger at backup Android til ny telefon.
At indgå ...
Som vi sagde før, det er vigtigt, at du sikkerhedskopiere data på din Android-enheder på en regelmæssig basis. Tab af data er uforudsigelig og kan ske når som helst, og alene af den grund er det vigtigt, at du sikkerhedskopiere dine data, så hvis noget sker til din enhed, du er i stand til at få dine data tilbage i løbet af få minutter.
Forudsat, at du backup Android til computer regelmæssigt (mit forslag er mindst en gang om ugen, på ikke mere), så skal du miste ved siden af ingen data, hvis enheden løber ind i problemer.

