これは、できるだけ多くすることができますように、データの損失を防ぐために、定期的にあなたのAndroidデバイスをバックアップすることが重要です, Appleデバイスとは違っているが, Androidデバイスは、データ管理の目的で使用可能なプログラムに関してとして多くの注目を受けていません. それはAndroidのデータ管理に来るときは、このためです, 利用可能なサードパーティ製のプログラムの多種多様があります. このことを念頭に置いて, 今日はするAiseesoftのAndroidデータ復旧プログラムと背後の方法に焦点を当てるとしています あなたは、新しい携帯電話に簡単にバックアップすることができるアンドロイドはありますか.
また, あなたの場合はどうすればよいかを知る Android のファイル転送が Mac で機能しない.
パーツ 1. どのようにコンピュータへのバックアップアンドロイドへ
この方法で, 私たちは、あなたがすることができますどのように議論されるであろう 計算するAndroidのバックアップちょうどいくつかの簡単な手順でR, するAiseesoftのAndroidデータ復旧プログラムの助けを借りて、.
ステップ #1 - 最初, ダウンロードしてインストール Android用FoneLab それに応じてプログラム. あなたはそれがインストールされていたら、, 先に行くと、プログラムを起動.
ステップ #2 - それは、最大立ち上げていたら、, あなたのAndroidデバイスを取得し、USBケーブルを使用してコンピュータに接続. それだけで接続し、接続を検出するためのプログラムを検出するために、お使いのコンピュータの数秒を取る必要があります.
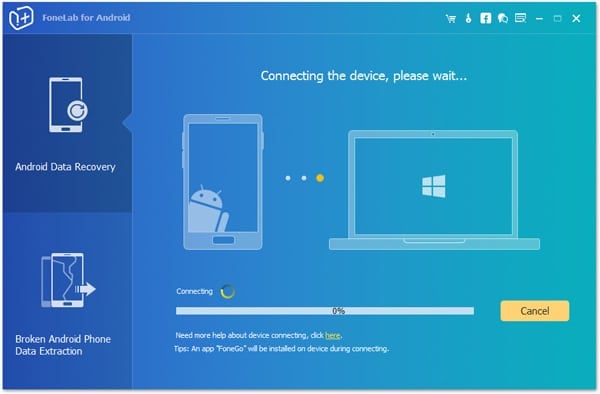
ノート: あなたは、デフォルトではその前に、USBケーブルを使用してコンピュータにあなたのAndroidデバイスを接続したことがない場合, ドライバがインストールされます.
ステップ #3 - あなたのデバイスが接続されているとドライバがインストールされたら, あなたはUSBデバッグモードにデバイスを入れていることを確認する必要があります. あなたはこれを確認していないかのように、このステップは重要です, この方法は、単純に動作しません。.
ステップ #4 - USBデバッグモードにお使いのデバイスを配置するには, お使いのデバイスのに行きます “[設定]”, とについて経路をたどります – > ソフトウェア情報 – > もっと. ここから, タップ “ビルド番号” オプションの倍に向かう前に、 “[設定]” メニュー, タップ “開発者向けのオプション” オプション, そして、有効化 “USBデバッグ”.
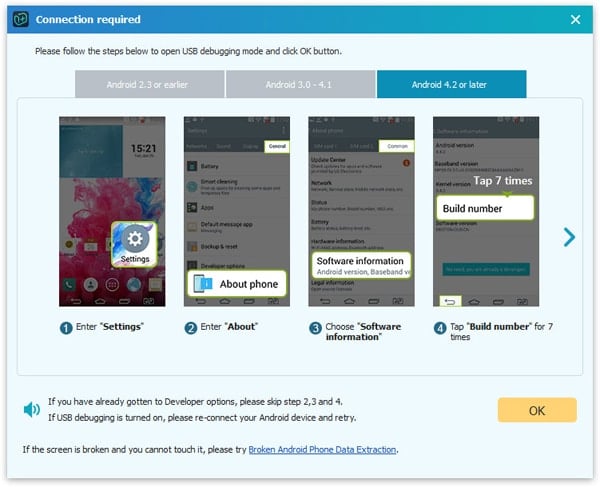
ステップ #5 - お使いのデバイスは、USBデバッグに入るとより, あなたは、プロセス自体で前進する準備が整いました. Androidのデータ復旧プログラムに, あなたがコンピュータにバックアップアンドロイドしたいすべてのデータを選択し、をクリックしてください “回復する” ボタン, プログラムの右下にあります.

ステップ #6 - あなたはをクリックした後 “回復する” ボタン, あなたが選択したすべてのデータがバックアップされ、コンピュータに保存されます.

お分かりのように, するAiseesoftのを使用している場合、コンピュータにバックアップアンドロイドにできるというかつて困難な作業は非常に簡単に作られています Android用FoneLab, 我々は非常にそこに終了していないが、. Androidのデータ復旧プログラムと, あなたはそんなに多くを行うことができます.
パーツ 2. 新しい電話でAndroidのデータを同期する方法
上記の, 私たちは、Androidのデータ復旧の主な特徴の上に行って、どのように正確にあなたがそれを使用することができます. この方法で, 我々は見てみましょうしようとしています FoneCopy あなたはいくつかのステップにし、わずか数分で新しい携帯電話にプログラムを正常にバックアップのAndroidを使用する方法.
ステップ #1 - あなたは、両方のFoneCopyプログラムをダウンロードしているし、それに応じてインストールされていることを確認します. あなたはそれがインストールされていると移動する準備が整いましたら、, プログラムを開始する.
ステップ #2 - あなたはそれまで起動したら, 先に行くと、USBケーブルを使用して、あなたのAndroidデバイスを接続. お使いのコンピュータの数秒は、接続が確立されたことを検出することを可能にします. あなたからデータを転送したいのですがiPhoneと同じ操作を行います.

ステップ #3 - あなたが接続されたデバイスの両方を持っていたら, 彼らは両方のFoneCopyプログラムに表示されます.

ステップ #4 - ここから, あなたがあなたの新しいデバイスに古いデバイスからコピーすることがしたいデータの種類を選択することができます.
ノート: デバイスが正しい場所に示されていない場合, 単にプログラムの中心部に位置する「スイッチ」ボタンをクリックすると、彼らは適切な場所に配置されます.
ステップ #5 - あなたが転送されているしたいのですが、さまざまな種類のデータを選択した後, クリックしてください “コピーを開始” ボタンとプロセスが開始されます.
ステップ #6 - それはあなたがあなたの古いiPhoneから大量のデータを転送する場合があることに注意しておく価値です, その後、プロセス自体はある程度時間がかかります. あなただけの少量のデータを転送する場合, その後、プロセスは、ほんの数分かかります. どんなに長いです, 我慢して! あなたは、このプロセス中にデバイスのいずれかを切断した場合, あなたが破損される危険が転送されているデータを置いているし、それは取り返しのつかないことになります, プロセスが進むにつれてこれだけ我慢して.
FoneCopyプログラムと, あなたは単にあなたの連絡先や、あなたのデバイスに保存されているメディアを転送するよりもはるかに多くを行うことができます, あなたは、あなたのデバイスに保存されているすべてのファイルをコピーする限り行くことができます. この理由だけでは、あなたのAndroidのデータ管理ニーズのすべてのために、さらにそれが最適です, あなたが新しい携帯電話へのバックアップのAndroidに探しているときに最適.
締結します...
我々は前に言ったように, それはあなたが定期的にあなたのAndroidデバイス上のデータをバックアップすることが重要です. データの損失は、予測不可能であり、任意の瞬間に発生する可能性があります, 単独でその理由のために、それは何かがあなたのデバイスに起こるない場合ように、あなたのデータをバックアップすることが重要です, あなたは数分で戻ってデータを取得することができるしています.
あなたのことを提供 コンピュータへのバックアップアンドロイド 定期的に (私の提案は、少なくとも週に一度です, より多くのではありませんの), お使いのデバイスはすべての問題に実行する場合、あなたは次のデータなしに失うべきです.

