Il est important de sauvegarder votre appareil Android régulièrement afin d'éviter la perte de données autant que vous le pouvez, bien que contrairement appareils Apple, les appareils Android ne reçoivent pas autant d'attention en ce qui concerne les programmes qui peuvent être utilisés à des fins de gestion des données. Voilà pourquoi quand il vient à la gestion des données Android, il y a une grande variété de programmes tiers disponibles. Dans cet esprit, aujourd'hui, nous allons nous concentrer sur le programme Android Data Recovery de Aiseesoft et la méthode derrière comment vous êtes en mesure de facilement sauvegarder Android au nouveau téléphone.
Aussi, apprendre à savoir quoi faire si votre transfert de fichiers Android ne fonctionne pas sur Mac.
Partie 1. Comment Android sauvegarde à l'ordinateur
Avec cette méthode,, nous allons discuter comment vous êtes en mesure de sauvegarde Android pour calculerr en quelques étapes simples, avec l'aide d'Android Data Recovery programme de Aiseesoft.
Étape #1 - Premier, télécharger et installer le FoneLab pour Android programme en conséquence. Une fois que vous l'avez installé, aller de l'avant et lancer le programme.
Étape #2 - Une fois qu'il est lancé jusqu'à, prendre votre appareil Android et le connecter à votre ordinateur à l'aide d'un câble USB. Il ne devrait prendre que quelques secondes pour que votre ordinateur pour détecter la connexion et le programme pour détecter la connexion.
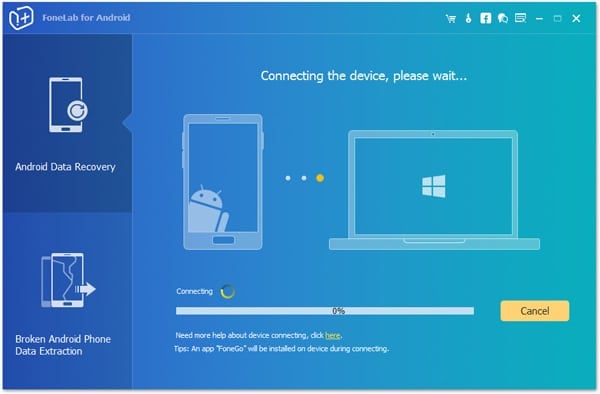
Note: Si vous ne l'avez jamais connecté votre appareil Android à votre ordinateur via un câble USB avant puis par défaut, pilotes seront installés.
Étape #3 - Une fois que vous avez votre appareil connecté et les pilotes ont été installés, vous devez vous assurer que vous avez mis votre appareil en mode de débogage USB. Cette étape est importante, car si vous ne faites pas sûr de ce, alors la méthode ne fonctionnera pas.
Étape #4 - Pour mettre votre appareil en mode de débogage USB, aller à votre appareil de “Paramètres”, et suivez le chemin A propos de – > Informations sur le logiciel – > Plus. D'ici, tapez sur le “Numéro de build” temps d'option avant de se diriger à l'original “Paramètres” le menu, tapotant sur le “Options pour les développeurs” option, et permettant “Débogage USB”.
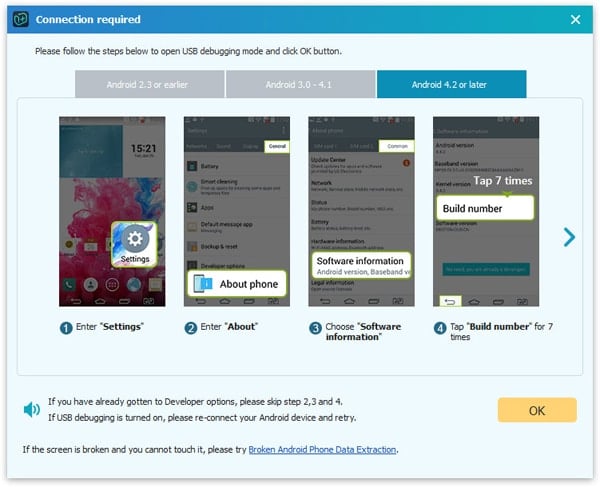
Étape #5 - Une fois que votre appareil est en USB Debugging plus, vous êtes prêt à aller de l'avant avec le processus lui-même. Au programme Android Data Recovery, sélectionner toutes les données que vous souhaitez sauvegarder Android à l'ordinateur et cliquez sur le “Récupérer” bouton, situé en bas à droite du programme.

Étape #6 - Une fois que vous avez cliqué sur le “Récupérer” bouton, toutes les données que vous aviez sélectionné seront sauvegardés et stockés sur votre ordinateur.

Comme vous pouvez le voir, la tâche une fois difficile d'être en mesure de sauvegarder Android à l'ordinateur est fait beaucoup plus facile lorsque vous utilisez Aiseesoft de FoneLab pour Android, bien que nous ne sommes pas tout à fait terminé, il. Avec le programme Android Data Recovery, vous êtes en mesure de le faire beaucoup plus.
Partie 2. Comment synchroniser des données avec Android Nouveau téléphone
Au dessus de, nous sommes allés au cours de la première caractéristique d'Android Data Recovery et comment exactement vous pouvez l'utiliser. Dans ce procédé,, nous allons jeter un oeil à FoneCopy et comment vous pouvez utiliser le programme avec succès sauvegarde Android au nouveau téléphone en quelques étapes et en quelques minutes.
Étape #1 - Assurez-vous que vous avez à la fois le programme téléchargé FoneCopy et installé en conséquence. Une fois que vous avez installé et que vous êtes prêt à aller, lancer le programme.
Étape #2 - Une fois que vous avez lancé jusqu'à, aller de l'avant et de connecter votre appareil Android à l'aide d'un câble USB. Attendez quelques secondes pour votre ordinateur pour détecter que la connexion a été établie. Faites la même chose avec l'iPhone que vous souhaitez transférer des données de.

Étape #3 - Une fois que vous avez à la fois des appareils connectés, ils seront tous deux affichés sur le programme FoneCopy.

Étape #4 - D'ici, vous êtes en mesure de sélectionner les différents types de données que vous souhaitez copier au-dessus de votre ancien appareil vers votre nouvel appareil.
Note: si les dispositifs ne sont pas représentés dans les bons endroits, il suffit de cliquer sur le bouton "Switch" situé dans le centre du programme et ils seront placés dans les endroits appropriés.
Étape #5 - Après avoir sélectionné les différents types de données que vous souhaitez avoir transféré, clique sur le “Marche pour copier” bouton et le processus va commencer.
Étape #6 - Il est important de garder à l'esprit que si vous transférez beaucoup de données de votre ancien iPhone, alors le processus lui-même prendra un certain temps. Si vous ne transférez une petite quantité de données, alors le processus prendra quelques minutes. Peu importe combien de temps, sois patient! Si vous déconnectez ou l'autre des dispositifs au cours de ce processus, vous mettez les données qui sont en cours de transfert au risque d'être endommagé et il sera irrécupérables, si juste être patient car le processus se poursuit.
Avec le programme FoneCopy, vous êtes capable de faire beaucoup plus que de transférer simplement vos contacts ou les médias que vous avez stockées sur votre appareil, vous pouvez aller aussi loin que la copie de chaque fichier qui est stocké sur votre appareil. Cette seule raison, il est parfait pour tous vos besoins de gestion des données Android et de plus, le choix parfait pour quand vous êtes à la recherche pour sauvegarder Android nouveau téléphone.
De conclure…
Comme nous l'avons dit, il est important que vous sauvegardez les données sur vos appareils Android sur une base régulière. La perte de données est imprévisible et peut se produire à tout moment, et pour cette seule raison, il est important que vous sauvegardez vos données de sorte que si quelque chose arrive à votre appareil, vous êtes en mesure de récupérer vos données en quelques minutes.
Pourvu que vous Android sauvegarde à l'ordinateur régulièrement (ma suggestion est au moins une fois par semaine, de pas plus), alors vous devriez perdre à côté de pas de données si votre appareil fonctionne dans toutes les questions.

