On tärkeää varmuuskopioida Android laite säännöllisesti, jotta estetään tietojen menetys niin paljon kuin voit, vaikka toisin kuin Apple-laitteet, Android-laitteet eivät saa yhtä paljon huomiota osalta ohjelmia, joita voidaan käyttää tietojen hallintaa varten. Tämän vuoksi, kun se tulee Android tietojen hallinta, on olemassa monenlaisia kolmannen osapuolen ohjelmia saatavilla. Tässä mielessä, tänään aiomme keskittyä sisään Aiseesoft Android Data Recovery ja menetelmä takana miten voit helposti varmuuskopioida Android uuteen puhelimeen.
Myös, saada tietää, mitä tehdä, jos Android-tiedostonsiirto ei toimi Macissa.
Osa 1. Miten varmuuskopiointi Android Tietokone
Tällä menetelmällä, me keskustelemme siitä, miten pystyt varmuuskopio Android laskear muutamalla yksinkertaisella toimenpiteellä, avulla Aiseesoft Android Data Recovery-ohjelma.
Vaihe #1 - Ensimmäinen, ladata ja asentaa FoneLab Android ohjelman mukaisesti. Kun olet sen asentanut, mennä eteenpäin ja käynnistää ohjelman.
Vaihe #2 - Kun se on käynnistänyt ylös, ottaa Android-laitteen ja kytkeä sen tietokoneeseen USB-kaapelilla. Se kestää vain muutaman sekunnin tietokone tunnistaa yhteyden ja ohjelma tunnistaa yhteyden.
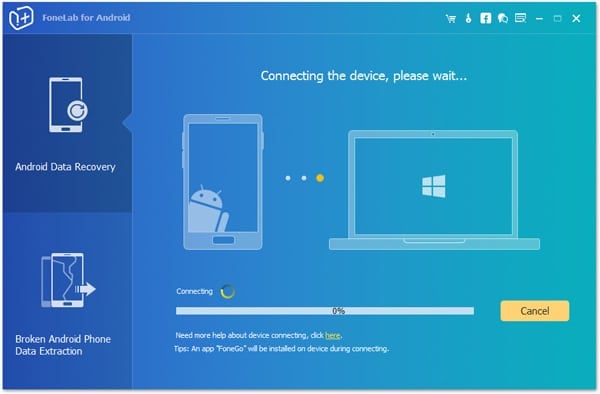
Huomautus: Jos et ole koskaan liitetty Android-laitteen tietokoneeseen USB-kaapelilla ennen sitä oletuksena, ajurit asennetaan.
Vaihe #3 - Kun olet laitteeseen kytkettynä ja ajurit on asennettu, sinun täytyy varmistaa, että olet asettaa laitteen USB-testaus tila. Tämä vaihe on tärkeää, koska jos et tee varma tästä, niin menetelmä yksinkertaisesti eivät toimi.
Vaihe #4 - Voit asettaa laitteen USB-testaus tila, siirry laitteen “Asetukset”, ja seuraa polkua Tietoja – > Ohjelmistotiedot – > Lisää. Täältä, kosketa “Build Number” vaihtoehto kertaa ennen kuin suuntaat alkuperäisen “Asetukset” valikko, napauttamalla “Kehittäjävaihtoehdot” vaihtoehto, ja mahdollistavat “USB Debugging”.
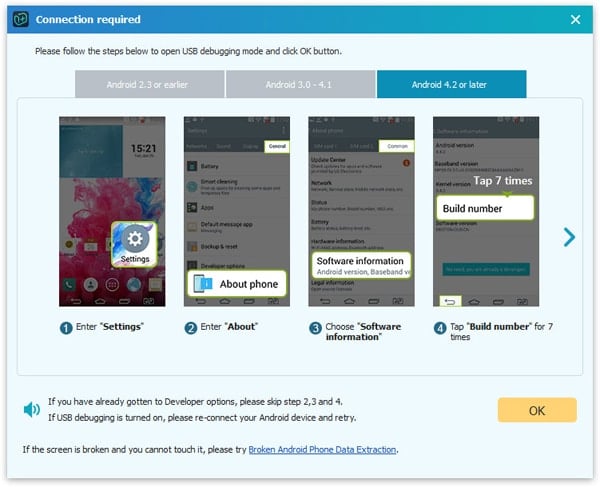
Vaihe #5 - Kun laite on USB virheenkorjaus lisää, olet valmis siirtymään eteenpäin itse prosessi. Android Data Recovery-ohjelma, Valitse kaikki tiedot, jotka haluat varmuuskopioida Android tietokoneeseen ja klikkaa “Toipua” nappi, alareunassa oikeassa ohjelman.

Vaihe #6 - Kun olet napsauttanut “Toipua” nappi, kaikki tiedot, jotka olet valinnut varmuuskopioidaan ja tallennetaan tietokoneelle.

Kuten näette, kerran vaikea tehtävä pysty varmuuskopio Android tietokoneeseen on tehty paljon helpompaa, kun käytetään Aiseesoft n FoneLab Android, vaikka emme ole vielä saatettu siellä. Android Data Recovery-ohjelma, voit tehdä niin paljon enemmän.
Osa 2. Miten synkronoida Android Data kanssa Uusi puhelin
Edellä, menimme yli ensisijainen ominaisuus Android Data Recovery ja miten tarkalleen voit käyttää sitä. Tässä menetelmässä, aiomme katsomaan FoneCopy ja miten voit käyttää ohjelmaa onnistuneesti varmuuskopiointi Android uusiin puhelinta muutaman askeleen ja vain muutaman minuutin.
Vaihe #1 - Varmista, että olet molemmat ladannut FoneCopy ohjelman ja asentanut sen mukaisesti. Kun olet sen asentanut ja ovat valmiita menemään, käynnistää ohjelman.
Vaihe #2 - Kun olet se käynnisti ylös, mennä eteenpäin ja yhdistää Android-laitteen USB-kaapelilla. Odota muutama sekunti tietokoneen havaita, että yhteys on tehty. Tee sama iPhonen johon haluat siirtää tietoja.

Vaihe #3 - Kun olet molemmat liitettyjen laitteiden, ne molemmat näytetään FoneCopy ohjelmasta.

Vaihe #4 - Täältä, voit valita eri tyyppisiä tietoja, jotka haluat kopioida yli vanhasta laitteesta uuteen laitteeseen.
Huomautus: Jos laitteet eivät näy oikeisiin paikkoihin, klikkaa "Switch" -painiketta sijaitsee keskellä ohjelmaa ja ne sijoitetaan sopiviin paikkoihin.
Vaihe #5 - Kun on valittu eri tyyppisiä tietoja, jotka haluat siirtänyt, klikkaa “Aloita Kopioi” -painiketta ja prosessi alkaa.
Vaihe #6 - Se on syytä pitää mielessä, että jos olet siirtämässä paljon tietoja vanhasta iPhone, sitten itse prosessi vie aikaa. Jos vain siirtämällä pieni määrä dataa, niin prosessi kestää muutaman minuutin. Ei ole väliä kuinka kauan, ole kärsivällinen! Jos irrotat jompikumpi laitteista tämän prosessin aikana, olet laskemisesta tiedot, jotka siirretään vaarassa vioittunut ja se on peruuttamaton, joten vain olla kärsivällinen, kun prosessi jatkuu.
Kun FoneCopy ohjelman, voit tehdä paljon enemmän kuin pelkästään siirtämällä yhteystietoja tai median että olet tallentanut laitteeseen, voit mennä niin pitkälle kuin kopioitaessa jokainen tiedosto, joka on tallennettu laitteeseen. Tästä syystä tekee siitä täydellisen kaikki Android tiedonhallinnan tarpeet ja lisäksi, täydellinen valinta, kun etsit varmuuskopioida Android uuteen puhelimeen.
Päätellä ...
Kuten sanoin, on tärkeää, että olet varmuuskopioida tiedot Android laitteissa säännöllisesti. Tietojen menetys on ennalta arvaamaton ja voi tapahtua milloin tahansa, ja pelkästään tästä syystä on tärkeää, että olet varmuuskopioida tiedot niin, että jos jotain tapahtuu laitteeseen, et voi saada tiedot takaisin muutamassa minuutissa.
Edellyttäen, että varmuuskopio Android tietokoneeseen säännöllisesti (minun ehdotukseni on vähintään kerran viikossa, ei ole enempää), sinun pitäisi menettää vieressä ei ole tietoja, jos laite joutuu mitään ongelmia.

